Configuration
The Agile Task Board provides various settings that you can configure to customize your task board. Here are the key settings available:
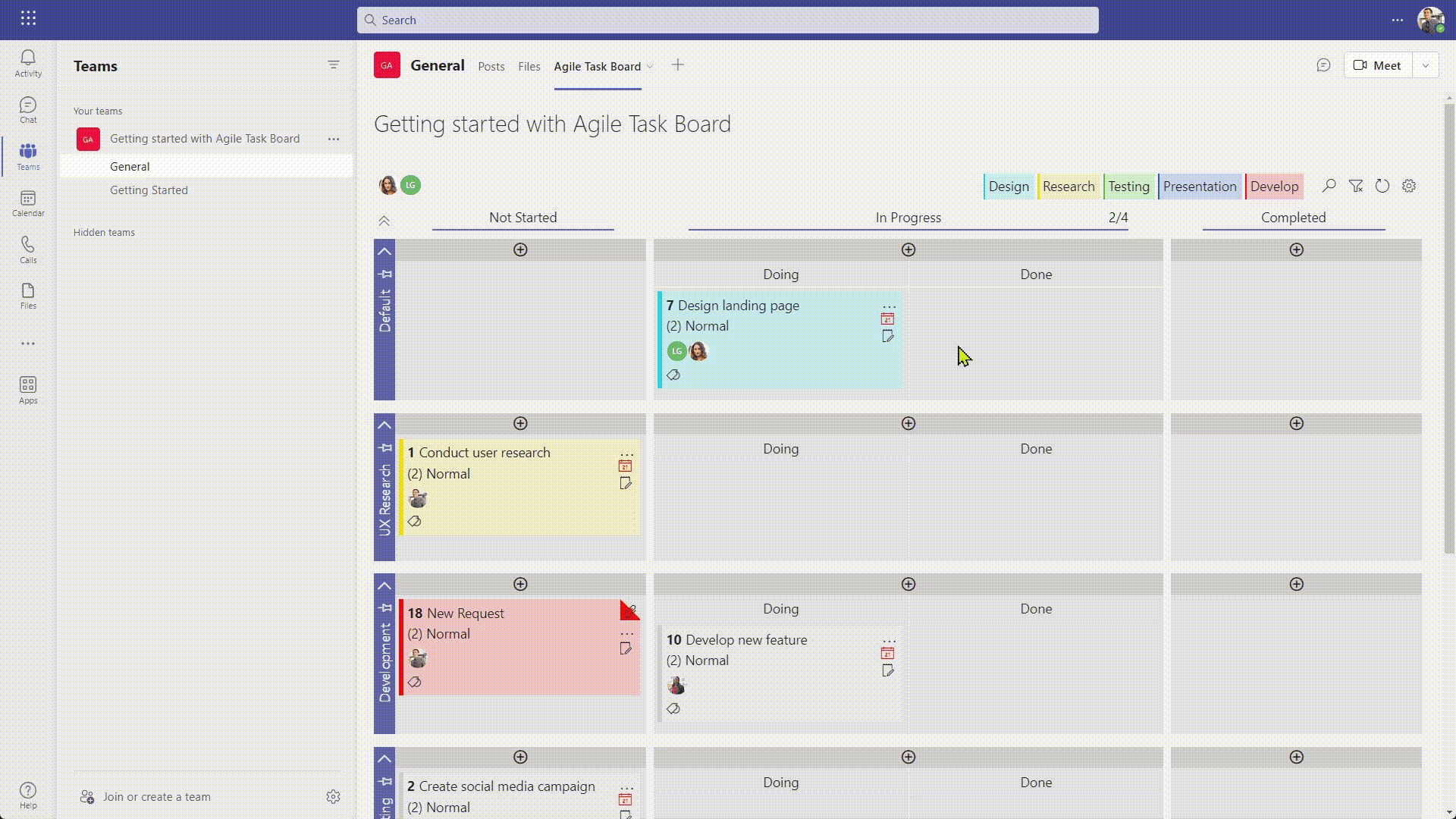
The settings are described in the same order as you find them in the settings panel.
Basic Settings
Title
Set a title for your task board.
Description
Add a description to provide additional information about the task board.
Task List
Specify the SharePoint list where the tasks will be stored. You can create a new list or select an existing one.
Multiple instances of the Agile Task Board can be connected to a single task list, allowing you to create different views of the tasks based on your team's needs. This flexibility enables you to customize the task board according to various project management methodologies or specific workflows.
For example, the Scrum - Planning Board and Scrum - Sprint Board templates demonstrate this capability. The Scrum - Planning Board template provides a view tailored for planning and prioritizing tasks for upcoming sprints, while the Scrum - Sprint Board template offers a view optimized for tracking tasks during an active sprint.
By utilizing these templates or creating your own customized board instances, you can streamline your task management process and adapt it to different project phases or team requirements. Each board instance can have its own layout, swimlanes, status columns, and additional settings to reflect the specific context in which it is used.
Status
You have control over the visibility and order of status columns, allowing you to customize the task board layout to match your workflow.
- Define Visibility: You can determine which status columns are displayed on the task board. This means you have the flexibility to show only the relevant columns based on your project or team's specific requirements.
- Set Order: You have the ability to arrange the status columns in a desired order. This allows you to prioritize and present the columns in a way that aligns with your workflow and project stages.
- Edit Status Entries: By having the ability to add, edit, and remove status entries, you can fully customize the Agile Task Board to align with your team's processes and terminology
People
Define the users who should be displayed in the header bar. This allows you to select the specific individuals or team members relevant to your project or task management process.
- Drag & Drop Assignment: Once the users are configured, you can assign tasks to users by simply dragging and dropping the desired user onto the task card. This intuitive method makes it quick and convenient to assign tasks to team members.
- Filtering: By clicking on a user in the header bar, you can filter the task board to display only the tasks assigned to that particular user. This feature allows you to focus on specific team members' tasks and facilitates better visibility and coordination within the team.
The color assigned to people in the header bar takes effect when there is no user photo present and the face pile is showing the initials instead.
Use (Team/Group) Members
Choose this option to automatically populate the header bar with all the members of your team. This simplifies the process of adding team members, especially in larger teams where manually adding each individual may be time-consuming.
Preferred Tags
Specify the tags that you want to use for categorizing tasks. These tags can represent different categories, labels, or any other classification system that suits your project or team's needs.
- Assign Colors: Each tag can be assigned a specific color. When a tag is assigned to a task, the task card will be colored accordingly, making it visually distinct and easily recognizable on the task board. This color-coding helps provide visual cues and improves task identification.
- Drag & Drop Assignment: To assign a tag to a task, you can simply drag the tag onto the task card. This intuitive drag & drop functionality makes it effortless to associate tags with tasks, allowing you to quickly categorize and organize your tasks based on their relevant tags.
- Filtering: By clicking on a tag in the header, you can filter the task board to display only the tasks associated with that particular tag. This filtering capability enables you to focus on specific categories or labels, making it easier to navigate and manage tasks based on your desired criteria.
'Not assigned' Swimlane Name
Specify the name for the default swimlane. This name should reflect the purpose or meaning of tasks that are not assigned to any specific swimlane.
When a task is not assigned to a swimlane or when no swimlane has been set for a task, it will automatically be placed within the default swimlane. This ensures that all tasks have a designated location on the task board, even if they don't fit into any predefined swimlane category.
Swimlanes
Define the swimlanes you want to use on the board. Swimlanes can represent different categories, teams, projects, or any other classification that aligns with your task management needs.
Swimlanes are displayed as horizontal sections on the task board, visually dividing it into distinct areas. This separation helps team members quickly locate tasks within their respective swimlanes and improves overall board readability.
Enhanced Features
Checklist
Activate the checklist field to manage subtasks within tasks.
Once the checklist field is activated, you will be able to add, edit, and manage subtasks within individual tasks on the task board. The checklist field provides a convenient way to break down larger tasks into smaller, manageable subtasks, allowing for better organization and tracking of task progress.
Use Planner
Enables the Microsoft Planner integration, you will have the ability to create and link subtasks using the Planner app. This allows for a more comprehensive subtask management with Microsoft Planner.
Instead of using a checklist within the Agile Task Board, you can utilize the Microsoft Planner app to create and manage subtasks within tasks. This integration provides a seamless experience for tracking and organizing subtasks, leveraging the capabilities of Microsoft Planner for task management and team collaboration.
Doing & Done
The "Doing & Done" feature, each status column on the task board can be divided into two sections: "doing" and "done". This division allows for more precise tracking of tasks and provides a visual representation of the progress within each column.
With this feature enabled, you can easily differentiate between tasks that are currently being worked on and tasks that have been completed or marked as done. By placing tasks in the appropriate section of the status column, you can visually track their progress and have a clear indication of what has been accomplished.
Work in Progress
Specify a maximum number of tasks per status column. Exceeding this limit will display a red number as a visual indicator.
However, it's important to note that setting a maximum limit does not prevent users from adding more tasks to the column. The purpose of this feature is to provide a visual indication and make users aware that the column is getting crowded or that there may be an imbalance in task distribution.
Attached Links
Create and display links within the attachment tab of the task edit panel. Designate a primary link for the task card's subtitle field.
This feature provides a convenient way to associate relevant links with tasks, making it easy to access external resources or reference important information.
Here's how it works:
- Attachment Tab: Within the task edit panel, there is an attachment tab where you can add links. Clicking on this tab allows you to manage and view the links associated with the task.
- Add Links: To add a link, simply click on the "Add Link" button within the attachment tab. You can enter the URL of the link and provide a descriptive label or title for the link.
- Displayed Links: The added links will be displayed within the attachment tab, allowing you to view and access them whenever you need. This ensures that important resources or references are easily accessible and visible alongside the task details.
- Primary Link: Additionally, you have the option to designate a primary link for the task card's subtitle field. This primary link serves as a prominent reference point for the task and can be a key resource or primary source of information associated with the task. It provides quick access to the most important link directly from the task card, making it convenient for users to navigate to the primary reference.
To utilize the primary link feature, check out the Customize Card section in this documentation.
Documents
Enabling document linking and providing the functionality to upload or select documents from a document library enhances task management by allowing you to associate relevant documents with specific tasks. This feature ensures that important files and resources are easily accessible and readily available to support task execution.
Document Library
Select the document library where the documents will be stored. In the case of Microsoft Teams, the default library is Documents (../Shared Documents/) with the respective channel folder set as the root.
If you are using the SharePoint WebPart variant, you have the flexibility to change the library to your preferred one.
Allow Folder
Determine whether users are allowed to create folders within the document library. Enabling this option allows the creation of folders for better organization and management of documents.
Comments
Enable task comments to enhance collaboration and communication. With task comments, team members can provide feedback, share updates, and discuss task-related matters directly within each task. The "@mention" feature allows you to notify specific users by mentioning them in comments, ensuring their attention and involvement.
By enabling task comments, mentions, and notifications, the tool promotes efficient collaboration, fosters effective communication, and facilitates seamless coordination among team members.
History
Enable version history for the SharePoint list and enhance the task edit panel with a dedicated history tab. Enabling version history allows you to keep track of changes made to tasks over time, providing a valuable audit trail and historical reference.
Enable 'live updates'
Experience real-time updates on the task board without the hassle of page reloading. By enabling the "live updates" feature, you can stay up-to-date with the latest changes and activities on the task board as they happen.
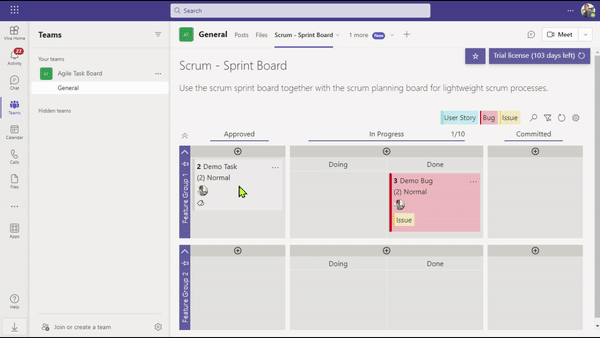
Appearance
Customize Card
Customize the fields displayed on the task card to tailor the information that is most relevant to your task management needs. With this feature, you have the flexibility to choose which fields are visible on the task card, allowing you to focus on the key details that matter to you and your team.
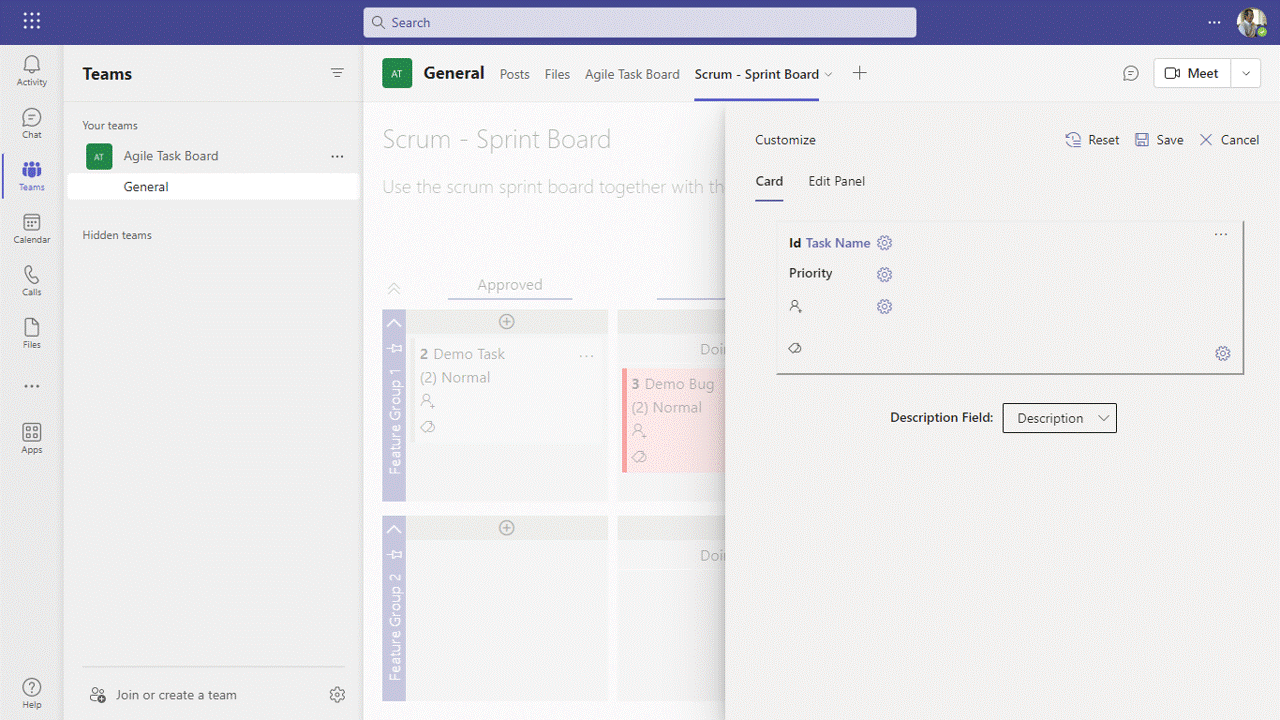
Customizing the fields and click behavior on the task card empowers you to optimize your task management experience, ensuring that the most important information is displayed prominently and that interacting with tasks is intuitive and efficient.
Edit panel
This feature allows you to specify the visibility and order of fields within the edit panel of the task. You have the ability to choose which fields from the list should be displayed and arrange them in a desired order.
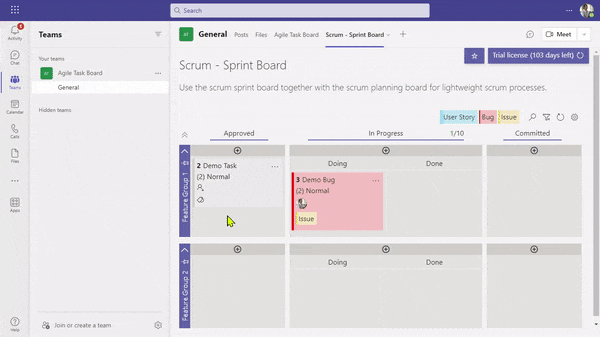
Card Sorting
This feature allows you to set the sort order for displaying tasks on the board. You have the flexibility to define the criteria by which tasks are sorted, enabling you to customize the task board's organization based on your preferences.
Last Column Filter
With this feature, you can define a filter for the last column on the task board to control which tasks are displayed. This filter allows you to customize the visibility of tasks based on specific criteria or conditions.
In the simple mode, you have the option to set a filter on a field by specifying the desired value or condition. For example, you can filter tasks to display only those where the "modified" field is newer than 30 days.
For more advanced filtering capabilities, you can use CAML queries to specify the filter conditions. CAML queries provide a powerful and flexible way to define complex filters based on multiple field values, logical operators, and comparison operators. Using CAML queries, you can create sophisticated filters that precisely match your specific requirements.
Default value:
<Geq><FieldRef Name='Modified' /><Value Type='DateTime'><Today OffsetDays='-30' /></Value></Geq>
Fixed Header Bar
You can choose to keep the header bar fixed at the top of the window even when scrolling on the task board. By enabling this option, the header bar will remain in a fixed position at the top of the screen, ensuring that it is always visible and accessible, regardless of how far down you scroll on the page. This feature provides convenience and ease of navigation, as you can quickly access important controls and information in the header bar without needing to scroll back to the top of the page. It enhances the usability of the task board by keeping key functionalities within reach at all times.
Card Full Width
You have the option to expand each task card to occupy the entire width of its column on the task board. This means that the task cards will be stretched horizontally to utilize the available space within their respective columns.
Collapse Swimlanes
When you open the board, all swimlanes can be initially displayed in a minimized state. This means that each swimlane will be collapsed, showing only the swimlane headers without the tasks within them. This option provides a compact and streamlined view of the task board, allowing you to quickly navigate and focus on swimlanes of interest. By minimizing all swimlanes by default, you can have a clear overview of the board and expand specific swimlanes as needed to view their tasks in detail.
Collapse Empty Swimlanes
When opening the board, the Agile Task Board has the option to automatically minimize empty swimlanes. This feature ensures that swimlanes without any tasks assigned to them are initially displayed in a minimized state. By minimizing empty swimlanes, the task board provides a cleaner and more focused view, allowing you to concentrate on swimlanes that contain tasks and reducing visual clutter.
Show Due Date Always
This feature allows you to display a due date icon on tasks at all times or based on a warning offset. This feature provides visual cues to quickly identify tasks with due dates and helps you stay organized and on track with your deadlines. If a task does not have a specified due date or the due date property is empty, the due date icon will not be visible for that task.
Due Date Warning Offset
By setting the warning offset, you can define how many days in advance you want the warning icon to appear. For example, if you set the offset to 3 days, a warning icon will be displayed on tasks that have a due date within the next 3 days.
| Color | Description |
|---|---|
| green | The due date is greater than the offset in the future |
| yellow | The due date is lower than the offset |
| red | The due date is in the past |
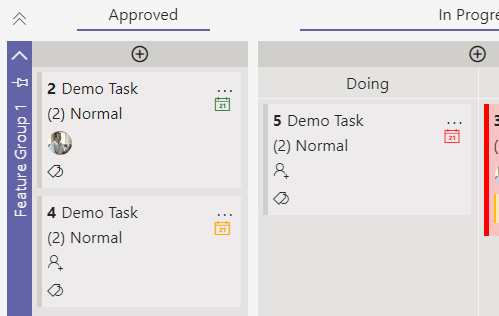
Show description in read mode
By enabling this" option, the description of a task will be initially displayed in read mode. This means that when viewing a task, the description will be visible in a non-editable format. To make changes to the description, the user can click on the "Edit" action, which will switch the description to edit mode, allowing them to modify the content.
This feature provides a convenient way to view the task description without accidentally making unintended changes. It ensures that the task details are presented clearly and can be easily read, while still allowing users the flexibility to edit the description when necessary.
Notifications
Configure notifications to receive alerts for mentions, task assignments, and task updates, keeping you informed about important activities and changes. Stay up-to-date with the latest discussions and ensure timely responses.
| Option | Description |
|---|---|
| On mention | Notify a user when mentioned inside a comment |
| On assignment | Notify a user when a task is assigned to him |
| On update | Notify a user when a task assigned to him was modified |
Diagnostics
Provide error reports and performance information to help improve the product. Refer to the Privacy Statement for more details.
Environment Information
The "Environment Information" section provides essential details about the environment in which the Agile Task Board application is being used.
Including this information in the "Environment Information" section helps in troubleshooting and diagnosing any issues or inquiries related to the Agile Task Board. It provides a comprehensive overview of the environment setup and configuration, allowing for more effective support and problem resolution.
Advanced Settings
The Advanced Settings section provides additional configuration options for the Agile Task Board. These settings are typically relevant only in specific cases and may not be necessary for most users.
Export / Import Settings
The Export/Import Settings feature allows you to export the current settings to a file or import settings from a previously exported file. This enables you to backup and restore your configuration or share settings with other instances of the Agile Task Board.
Edit Settings
The Edit Settings option opens a JSON editor, allowing you to directly modify the settings in their structured format. However, it is crucial to be careful when editing the settings, as any incorrect changes can lead to the loss of settings or unexpected behavior. It is advisable to export and save the settings before making any modifications.
If there is an error or issue while modifying the settings of the Agile Task Board instance, there is a possibility that the board's settings may be affected or corrupted. In such cases, it is important to note that while there may be a loss or disruption of the board's settings, the actual task data and associated information remain intact.
Disable Task Display Optimization
The Agile Task Board includes a task display optimization feature, which is enabled by default. This feature ensures optimal performance, especially when dealing with large task lists. It intelligently manages and optimizes the presentation of tasks, improving responsiveness and user experience.
It is recommended to keep the optimized display feature enabled unless there is a specific need to disable it. Disabling this feature may impact performance, particularly when working with extensive task data.